亲爱的计算机爱好者们,你们好!今天我们将一起探讨一个非常实用的技能——如何在Windows系统的状态栏中实时显示磁盘占用情况,无论你是计算机初学者还是进阶用户,掌握这一技能都将帮助你更好地监控和管理你的电脑资源,请跟随我们的步骤指南,一步一步完成这项任务。
准备工作
在开始之前,请确保你的Windows系统已经连接到互联网,并且拥有管理员权限,为了获得最佳效果,建议你的系统已经安装了最新版本的Windows操作系统。
开启任务管理器实时显示功能
1、按下键盘上的“Ctrl + Shift + Esc”组合键,或者右键点击任务栏,选择“任务管理器”。
2、在任务管理器界面中,找到“性能”选项卡,并点击它,你将看到CPU、内存、磁盘等系统资源的占用情况。
3、为了实时显示磁盘占用情况,你需要点击“打开资源监视器”按钮(通常在“性能”选项卡下方)。
配置状态栏显示磁盘占用信息
1、在资源监视器中,你将看到详细的磁盘活动信息,为了将这些信息添加到状态栏,你需要点击“磁盘”选项卡。
2、在磁盘选项卡中,找到“磁盘时间”和“I/O操作”等关键信息,这些信息将帮助你了解磁盘的实时占用情况。
设置状态栏实时更新频率
为了确保状态栏显示的磁盘占用信息实时更新,你需要设置状态栏的刷新频率,具体步骤如下:
1、右键点击任务栏空白处,选择“任务栏设置”。
2、在任务栏设置中找到“通知区域”,并点击它,在这里你可以找到关于状态栏的各种设置选项。
3、找到关于磁盘占用信息的显示选项,并设置刷新频率,建议设置为最高频率以获得最佳效果,但请注意,这可能会对你的系统性能产生一定影响。
使用第三方工具增强功能(进阶用户)
如果你希望获得更多功能和定制选项,可以考虑使用第三方工具来增强状态栏显示磁盘占用的功能,你可以使用诸如“CPU-Z”、“HWMonitor”等工具来监控和管理系统资源,这些工具通常提供更为详细和实时的信息,并且支持自定义设置和高级功能,使用第三方工具需要谨慎,确保从可信赖的来源下载并安装。
常见问题及解决方案
在操作过程中可能会遇到一些问题,比如状态栏不显示磁盘占用信息或者设置无法保存等,这些问题通常可以通过以下方式解决:
1、确保你的系统已经安装了最新版本的Windows操作系统和相关的驱动程序。
2、检查你的系统设置是否正确,确保相关选项已经开启并设置正确。
3、如果问题仍然存在,可以尝试重启电脑或者重新安装资源监视器组件。
通过以上的步骤,你应该已经成功在Windows系统的状态栏中实现了实时显示磁盘占用功能,这是一个非常实用的技能,能够帮助你更好地监控和管理电脑资源,为了更好地保护你的系统性能,我们建议你定期清理系统垃圾文件和优化系统设置,保持良好的计算机使用习惯也是非常重要的,希望这篇文章对你有所帮助!如果你有任何其他问题或建议,请随时与我们联系,祝你使用愉快!
转载请注明来自又见敦煌,天水千古秀,本文标题:《Windows系统状态栏实时显示磁盘占用功能,轻松掌握12月状态更新》
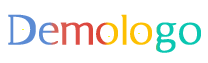

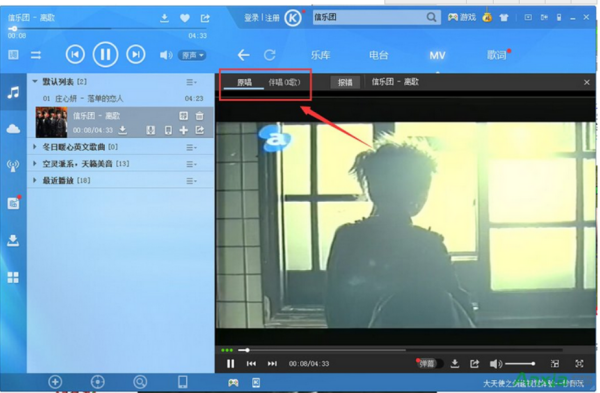

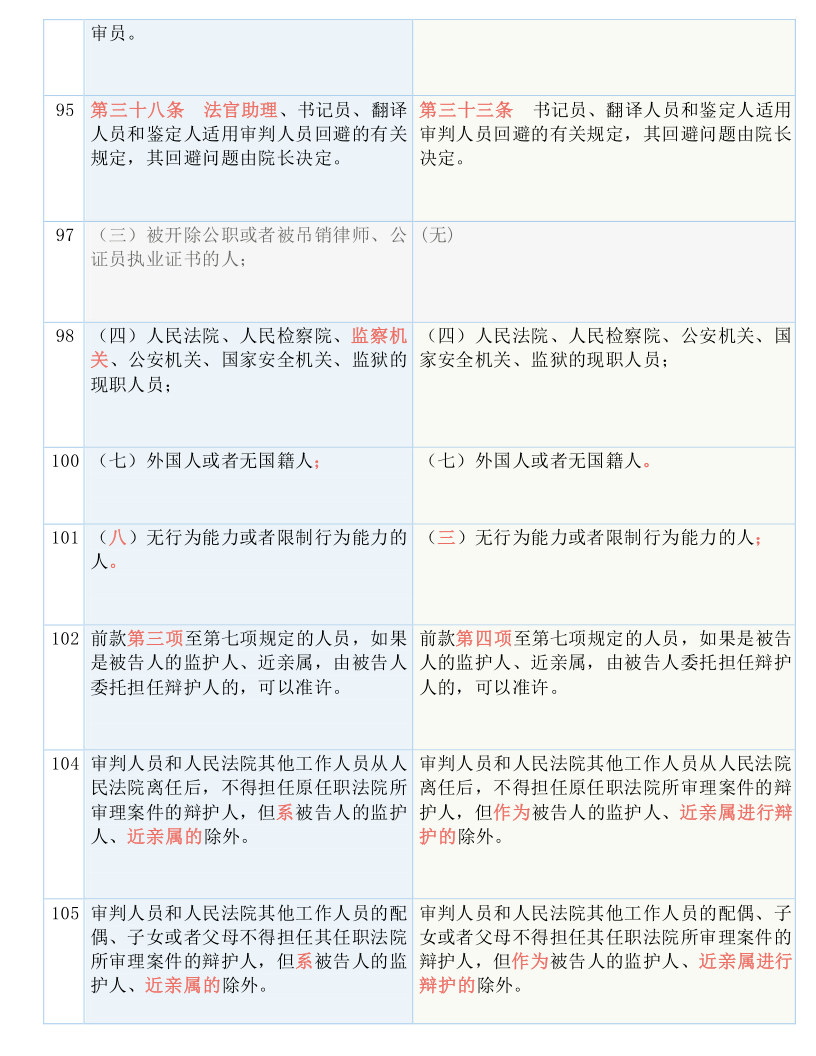
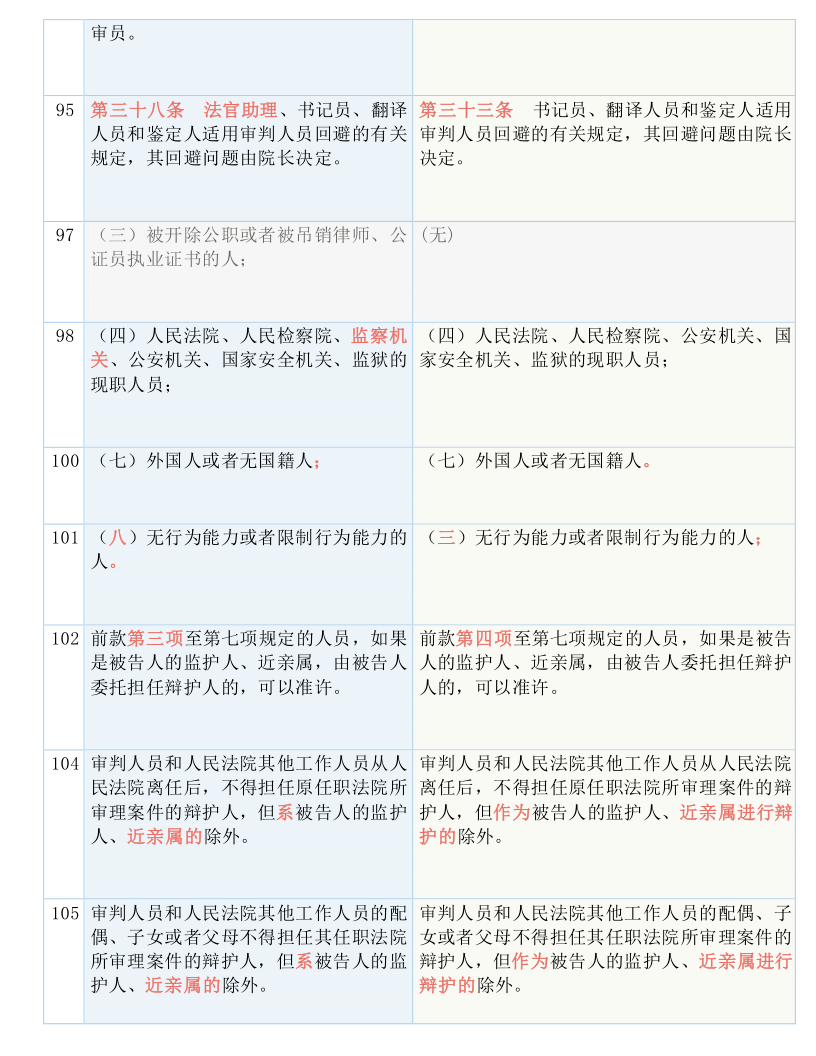










 蜀ICP备2022005971号-1
蜀ICP备2022005971号-1
还没有评论,来说两句吧...